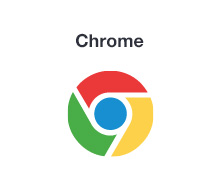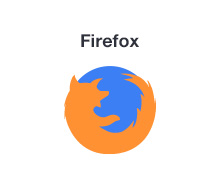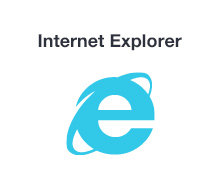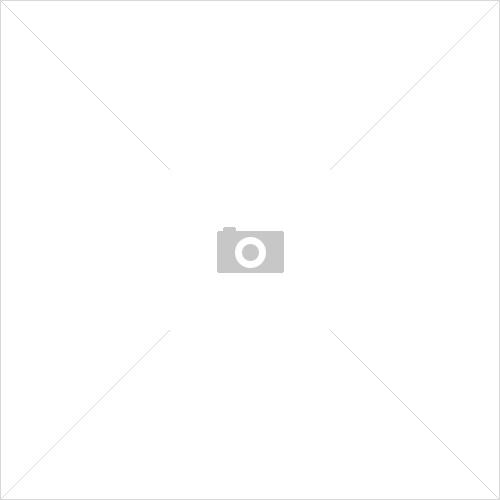ショップ運営ノウハウㆍ運営送料料金表の設定2021-04-16
- ショップ運営ノウハウㆍ運営送料料金表の設定2021-04-16
-
- ショップ作成時につまづきやすい設定を徹底解説!基本的な送料設定をご紹介。
- 送料料金表の設定
-
| もくじ
| ①配送会社(方法)が1つの場合
teacher
さっそく設定していこう! 設定はここからできるよ。

ショップ設定>配送設定>配送基本設定>送料の設定
teacher
まず「配送方法」は「宅配」を選ぼう。
teacher
「送料設定」は「購入金額によって課金」を選ぼう。
teacher
「購入金額によって課金」を選ぶと、「送料の詳細設定」で「送料無料ライン」と「送料」の2種類を設定できるようになるんだ。
teacher
「送料無料ライン」と、「送料」を設定し終えたら、こんな設定になっているよ。
student
あとは、地域別に送料を分ければ完成ね!
teacher
地域別の追加送料はここから設定できるよ。

ショップ設定>配送設定>配送基本設定>地域別送料の設定
teacher
まず「地域別送料使用」を「使用する」を選ぼう。「地域の設定方法」は「地名で設定」を選ぼう。
teacher
画面右下の「登録」ボタンを押すとこのようなポップアップが表示されるよ。
teacher
「特殊地域名」には分かりやすいタイトルを、
「地域名」には追加送料が発生する住所の一部を、
「地域の追加送料」には追加分の送料を入力しよう。
teacher
北海道と沖縄県の追加送料が完了したら設定完了だ!
| ②配送会社(方法)が複数ある場合
teacher
さあ、今度はこんな料金表を作ってみよう。
student
そうね。まずは配送会社の登録かしら?
teacher
よし、じゃあこの画面から配送会社を登録しよう。

ショップ設定>配送設定>配送基本設定>配送会社の設定
teacher
さあ、使用する配送会社を追加しよう
student
あら、もう登録されている配送会社があるみたい。
teacher
大手配送会社は最初から登録されているから、今回はこれを使用しよう。
teacher
もしここに表示されていない配送業者を使用したい場合は、右上の「配送会社追加」ボタンから追加しよう。
teacher
配送会社名をクリックすると、詳細設定が開くよ。
teacher
一番下の「配送会社の送料設定」を「設定する」を選ぶと新しい項目が表示されるよ。
teacher
まず「配送先の国」の中から「JAPAN」を選択し、「追加」しよう。
teacher
次に「国別送料」をこのように設定しよう。
teacher
「保存」ボタンを押せば、ヤマト運輸の料金表の設定が完了だ。
teacher
「佐川急便」も同じように設定してみよう。ヤマト運輸と違うのは送料を「500円」にするところだね。
teacher
ここまでの設定でこのような料金表になったよ。
student
あとは、地域別に送料を分ければ完成ね!
teacher
地域別の追加送料はここから設定できるよ。

ショップ設定>配送設定>配送基本設定>地域別送料の設定
teacher
まず「地域別送料使用」を「使用する」を選ぼう。「地域の設定方法」は「地名で設定」を選ぼう。
teacher
画面右下の「登録」ボタンを押すとこのようなポップアップが表示されるよ。
teacher
「特殊地域名」には分かりやすいタイトルを、
「地域名」には追加送料が発生する住所の一部を、
「地域の追加送料」には追加分の送料を入力しよう。
teacher
北海道と沖縄県の追加送料が完了したら、今登録した配送会社をお客様が選べるように設定しよう。

ショップ設定>配送設定>配送基本設定>送料の設定
teacher
まず「配送方法」で「配送会社/受取店舗の選択」を選ぼう。
teacher
次に「配送会社(方式)の選択」で設定した「ヤマト運輸」と「佐川急便」を選ぼう。
teacher
「保存」ボタンを押せば設定が完了だ。